Linux Cheat Sheet
Linux-cheat-sheet
Click :star:if you like the project. Pull Request are highly appreciated. Follow me @SudheerJonna for technical updates.
Table of Contents
| No. | Topic |
|---|---|
| 1 | User information |
| 2 | File and directory commands |
| 3 | File permissions |
| 4 | Networking |
| 5 | Installing packages |
| 6 | Disk usage |
| 7 | System and Hardware information |
| 8 | Search Files |
| 9 | SSH |
| 10 | Vi/Vim-commands |
User Information
who It is used to get information about currently logged in user on to system. If you don’t provide any option or arguments, the command displays the following information for each logged-in user.
- Login name of the user
- User terminal
- Date & Time of login
- Remote host name of the user
1
2$ who
sudheer :0 2019-08-04 01:21 (:0)whoami: It display the system’s username
1
2$ whoami
sudheerid: It display the user identification(the real and effective user and group IDs) information
1
2$ id
uid=1000(sj) gid=1000(sj) groups=1000(sj),4(adm),24(cdrom),27(sudo),30(dip),46(plugdev),120(lpadmin),131(lxd),132(sambashare)groups: This command is used to display all the groups for which the user belongs to.
1
2$ group
sj: sj, adm, cdrom, sudo, dip, plugdev, lpadmin, lxd, sambasharefinger: Used to check the information of any currently logged in users. i.e, It displays users login time, tty (name), idle time, home directory, shell name etc.
1
2
3$ finger
Login Name Tty Idle Login Time Office Office Phone
sj sj *:0 Aug 28 01:27 (:0)This may not be available by default in many linux machines. In this case, you need to install it manually.
1
$ sudo apt install fingerusers: Displays usernames of all users currently logged on the system.
1
2$ users
sjgrep: It is a powerful pattern searching tool to find information about a specific user from the system accounts file: /etc/passwd.
1
2$ grep -i sj /etc/passwd
sj:x:1000:1000:sj,,,:/home/sj:/bin/bashW Command: It(W) is a command-line utility that displays information about currently logged in users and what each user is doing.
1
2
3
4
5
6
7w [OPTIONS] [USER]
Example:
w
18:45:04 up 2:09, 1 user, load average: 0.09, 0.07, 0.02
USER TTY FROM LOGIN@ IDLE JCPU PCPU WHAT
sj :0 :0 01:27 ?xdm? 1:14 0.01s /usr/lib/gdm3/glast or lastb: Displays a list of last logged in users on the system. You can pass user names to display their login and hostname details.
1
2
3
4
5
6
7
8
9
10
11
12
13last [options] [username...] [tty...]
Example:
last
sj :0 :0 Fri Aug 28 01:27 gone - no logout
reboot system boot 5.4.0-29-generic Fri Aug 28 01:27 still running
sj :0 :0 Wed Jul 29 11:46 - crash (29+13:40)
reboot system boot 5.4.0-29-generic Wed Jul 29 11:45 still running
sj :0 :0 Thu May 14 21:04 - crash (75+14:41)
reboot system boot 5.4.0-29-generic Thu May 14 21:03 still running
wtmp begins Thu May 14 21:03:56 2020lastlog: The
lastlogcommand is used to find the details of a recent login of all users or of a given user.1
2
3
4
5
6
7
8
9
10
11
12
13$ lastlog
Username Port From Latest
root **Never logged in**
daemon **Never logged in**
bin **Never logged in**
sys **Never logged in**
sync **Never logged in**
games **Never logged in**
man **Never logged in**
lp **Never logged in**
mail **Never logged in**
news **Never logged in**
File and directory commands
pwd The pwd(Present Working Directory) command is used to print the name of the present/current working directory starting from the root.
1
2$ pwd
/home/sj/Desktop/Linuxls: The
lscommand is used to list files or directories. It also accepts some flags or options that changes how files or directories are listed in your terminal.1
2
3
4
5
6
7
8
9
10
11
12
13
14
15
16
17Syntax:
ls [flags] [directory]
Example:
$ ls
bin dev lib libx32 mnt
//Listing files & directories with time in a rever order
$ ls -ltr
drwxr-xr-x 2 sj sj 4096 May 14 2020 Videos
drwxr-xr-x 2 sj sj 4096 May 14 2020 Templates
drwxr-xr-x 2 sj sj 4096 May 14 2020 Public
//Home directory
$ ls ~
Desktop Downloads Pictures Sudheer test test.txt
Documents Music Public Templates test1 VideosBelow are the list of possible options for
lscommand,1
2
3
4
5
6
7
8
9-a Show all (including hidden)
-R Recursive list
-r Reverse order
-t Sort by last modified
-S Sort by file size
-l Long listing format
-1 One file per line
-m Comma-separated output
-Q Quoted outputmkdir The mkdir(make directory) command allows users to create directories or folders.
1
2
3$ mkdir ubuntu
$ ls
ubuntuThe option ‘-p’ is used to create multiple directories or parent directories at once.
1
2
3$ mkdir -p dir1/dir2/dir3
$ cd dir1/dir2/dir3
~/Desktop/Linux/dir1/dir2/dir3$rmdir: The rmdir(remove directories) is used to remove empty directories. Can be used to delete multiple empty directories as well. Safer to use compared to
rm -r FolderName. This command can also be forced to delete non-empty directories.- Remove empty directory:
1
rmdir FolderName- Remove multiple directories:
1
rmdir FolderName1 FolderName2 FolderName3- Remove non-empty directories:
1
rmdir FolderName1 --ignore-fail-on-non-empty- Remove entire directory tree. This command is similar to
rmdir a/b/c a/b a:
1
rmdir -p a/b/crm: The rm(remove) command is used to remove objects such as files, directories, symbolic links etc from the file system.
- Remove file: The rm command is used to remove or delete a file
1
rm file_name - Remove file forcefully: The rm command with -f option is used for removal of file without prompting for confirmation.
1
rm -f filename - Remove directory: The rm command with -r option is used to remove the directory and its contents recursively.
1
rm -r myDir - Remove directory forcefully: The rm command with -rf option is used to forcefully remove directory recursively.
1
rm -rf myDir
- Remove file: The rm command is used to remove or delete a file
touch: The touch command is is used to create, change and modify timestamps of a file without any content.
Create a new file: You can create a single file at a time using touch command. The file created is an empty file.
1
touch file_nameCreate multiple files: You can create the multiple numbers of files at the same time.
1
touch file1_name file2_name file3_nameChange access time: The touch command with
aoption is used to change the access time of a file.1
touch -a file_nameChange modification time: The touch command with
moption is used to change the modified time.1
touch -m file_nameUse timestamp of other file: The touch command with
roption is used to get timestamp of another file.1
touch -r file2 file1In the above example, we get the timestamp of file1 for file2.
Create file with Specific time: The touch command with ‘t’ option is used to create a file with specified time.
1
touch -t 1911010000 file_name
cat: The cat command is used to create single or multiple files, view contain of file, concatenate files and redirect output in terminal or files.
1
$ cat [OPTION] [FILE]...Create a file: Used to create a file with specific name, content and press exit using
CTRL + D1
2cat > file_name1.txt
Hello, How are you?View file contents: You can view contents of a single or more files by mentioning the filenames.
1
cat file_name1 file_name2More & Less options: If a file having a large number of content that won’t fit in the output terminal then
more&lessoptions can be used to indiate additional content.1
2cat file_name1.txt | more
cat file_name1.txt | less
File permissions
Since Linux is a multi-user operating system, it is necessary to provide security to prevent people from accessing each other’s confidential files.
So Linux divides authorization into 2 levels,
Ownership:
Each file or directory has assigned with 3 types of owners
i. User: Owner of the file who created it.
ii. Group: Group of users with the same access permissions to the file or directory.
iii. Other: Applies to all other users on the systemPermissions:
Each file or directory has following permissions for the above 3 types of owners.
i. Read: Give you the authority to open and read a file and lists its content for a directory.
ii. Write: Give you the authority to modify the contents of a file and add, remove and rename files stored in the directory.
iii. Execute: Give you the authority to run the program in Unix/Linux.
The permissions are indicated with below characters,
r = read permission
w = write permission
x = execute permission
- = no permission
The above authorization levels represented in a diagram
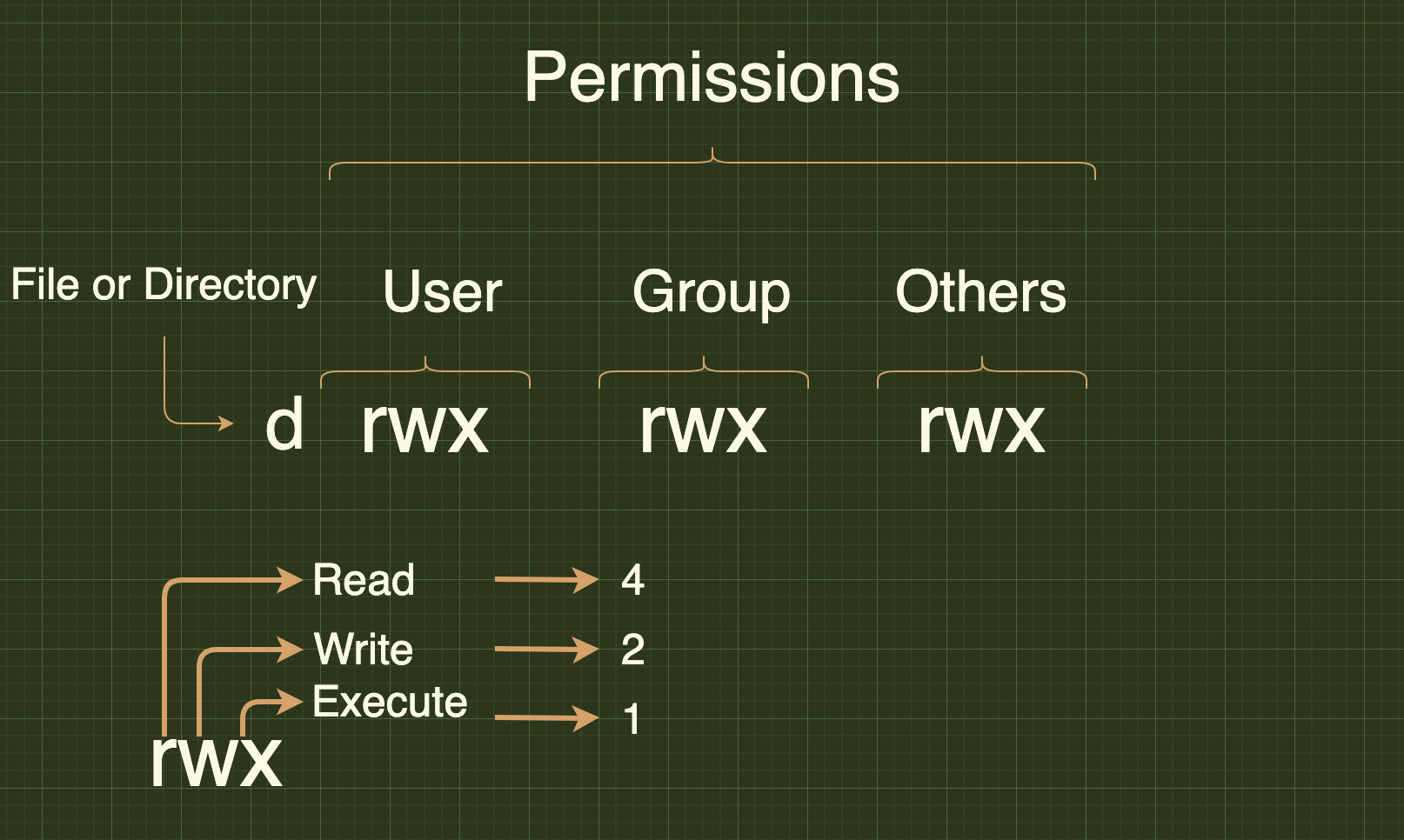
There is a need to restrict own file/directory access to others.
Change access:
The chmod command is used to change the access mode of a file. This command is used to set permissions (read, write, execute) on a file/directory for the owner, group and the others group.
1 | |
There are 2 ways to use this command,
- Absolute mode:
The file permissions will be represented in a three-digit octal number.
The possible permissions types represented in a number format as below.
| Permission Type | Number | Symbol |
|---|---|---|
| No Permission | 0 | — |
| Execute | 1 | –x |
| Write | 2 | -w- |
| Execute + Write | 3 | -wx |
| Read | 4 | r– |
| Read + Execute | 5 | r-x |
| Read + Write | 6 | rw- |
| Read + Write + Execute | 7 | rwx |
Let’s update the permissions in absolute mode with an example as below,
1 | |
- Symbolic mode:
In the symbolic mode, you can modify permissions of a specific owner unlike absolute mode.
The owners are represented as below,
| Owner | Description |
|---|---|
| u | user/owner |
| g | group |
| o | other |
| a | all |
and the list of mathematical symbols to modify the file permissions as follows,
| Operator | Description |
|---|---|
| + | Adds permission |
| - | Removes the permission |
| = | Assign the permission |
Changing Ownership and Group:
It is possible to change the the ownership and group of a file/directory using chown command.
1 | |
Change group-owner only:
Sometimes you may need to change group owner only. In this case, chgrp command need to be used
1 | |
Networking
- Display network information:
ifconfigcommand is used to display all network information(ip address, ports etc)
1 | |
Test connection to a remote machine: Send an echo request to test connection of a remote machine.
1
2
3
4ping <ip-address> or hostname
Example:
ping 10.0.0.11Show IP Address: Display ip address of a currennt machine
1
2
3hostname -I
(OR)
ip addr showActive ports: Shows active or listening ports
1
netstat -pnltuFind information about domain:
whoiscommand is used to find out information about a domain, such as the owner of the domain, the owner’s contact information, and the nameservers used by domain.1
2
3
4whois [domain]
Example:
whois google.com
Installing packages
- Install package:
1 | |
- Package description:
The info command is used to display brief details about a package.
1 | |
- Uninstall package:
The remove command is used to remove or uninstall package name.1
yum remove package_name - Install package from local file:
It is also possible to install package from local file named package_name.rpm.
1 | |
- Install from source code:
1 | |
Disk usage
- Synopsis:
ducommand is used to check the information of disk usage of files and directories on a machine
1 | |
- Disk usage of a directory: To find out the disk usage summary of a /home/ directory tree and each of its sub directories
1 | |
- Disk usage in human readable format: To find out the disk usage in human readable format
1 | |
- Total disk usage of a directory: To find out the total disk usage
1 | |
- Total disk usage of all files and directories: To find out the total disk usage of files and directories
1 | |
- Total disk usage of all files and directories upto certain depth: print the total for a directory only if it is N or fewer levels below the command
1 | |
- Total disk usage with excluded files: To find out the total disk usage of files and directories, but excludes the files that matches given pattern.
1 | |
- Help: This command gives information about
du
1 | |
System and Hardware information
- Print all information:
unameis mainly used to print system information.
1 | |
- Print kernel name:
1 | |
- Print kernel release:
1 | |
- Print Architecture:
1 | |
- Print Operating System:
1 | |
Search Files
- Pattern search:
Thegrepcommand is used to search patterns in files.
1 | |
- Find files and directories:
The find command is used to find or search files and directories by file name, folder name, creation date, modification date, owner and permissions etc and perform subsequent operations on them.
i. Search file with name:
1 | |
ii. Search file with pattern:
1 | |
iii. Search file with executable action:
1 | |
iv. Search for empty files or directories:
The find command is used to search all empty folders and files in the entered directory or sub-directories.
1 | |
v. Search for files with permissions:
The find command is used to find all the files in the mentioned directory or sub-directory with the given permissions
1 | |
vi. Search text within multiple files:
1 | |
- Whereis to locate binary or source files for a command:
The whereis command in Linux is used to locate the binary, source, and manual page files for a command. i.e, It is used to It is used to find executables of a program, its man pages and configuration files.
1 | |
- Locate to find files:
The locate command is used to find the files by name. This command is faster compared to find command because it searches database for the filename instead of searching your filesystem.
1 | |
SSH
SSH (Secure Shell) is a network protocol that enables secure remote connections between two systems.
- Connect remote machine using IP address or machine name: The remote server can be connected with local user name using either host name or IP address
1 | |
- Connect remote machine using username: It is also possible specify a user for an SSH connection.
1 | |
- :Connect remote machine using custom port By default, the SSH server listens for a connection on port 22. But you can also specify the custom port.
1 | |
- Generate SSH keys using keygen: SSH Keygen is used to generate a key pair which consists of public and private keys to improve the security of SSH connections.
1 | |
- Copying SSH keys to servers: For SSH authentication,
ssh-copy-idcommand will be used to copy public key(id_rsa.pub) to server.
1 | |
- Copy a File Remotely over SSH: SCP tool is used to securely copy files over the SSH protocol.
1 | |
- Edit SSH Config File SSH server options customized by editing the settings in
sshd_configfile.
1 | |
- Run commands on a remote server SSH commands can be executed on remote machine using the local machine.
1 | |
- Restart SSH service: You need to restart the service in Linux after making changes to SSH configuration.
1 | |
Vi/Vim-commands
Vi editor is the most popular text editor from the early days of Unix. Whereas Vim(Vi IMproved) is an improved version of vi editor to be used in CLI (command line interface) for mainly text editing tasks in many configuration files. Some of the other alternatives are Elvis, Nvi, Nano, Joe, and Vile.
It has two main operation modes,
- Command Mode: It allows the entry of commands to manipulate text.
- Entry mode(Or Insert mode): It allows typed characters on the keyboard into the current file.
1. Start with Vi Editor
You can create a new file or open an existing file using vi filename command.
1 | |
Let’s see how do you create file, enter the content and leave the CLI by saving the changes.
- Create a new file named
first.txt - Press
ito enter the insert mode - Enter the text “Hello World!”
- Save the text and exit by pressing
:wq!command - Check the entered text
2. Cursor movement
These commands will be used in Command mode.
Move cursor
You can use arrow keys(left, right, up and down) to move the cursor on the terminal. But you can also other keys for this behavior.
1 | |
Jump one word
These commands used to jump one word at a time
1 | |
Jump to start or end of a line or next line
These commands used to jump starting or ending of a line or a next line.
1 | |
Move sides
These commands used to moves all sides of the screen
1 | |
Paging and Scrolling
Paging is used to moves the cursor up or down through the text a full screen at a time. Whereas Scrolling happens line by line.
1 | |
Inserting Text
These commands places vi in entry mode from command mode. First, you need to be in command mode to use the below commands.
Insert
1 | |
Append
1 | |
Open a line
1 | |
Editing Text
Change word: Change word/part of word to right of cursor
1
cwChange line Change entire line
1
ccChange line from specific character Change from cursor to end of line
1
C
Deleting Text
Deleting One Character: Position the cursor over the character to be deleted and type x
1
2x
X //To delete one character before the cursorDeleting a Word: Position the cursor at the beginning of the word and type dw
1
dwDeleting a Line: Position the cursor anywhere on the line and type dd.
1
dd
Cut, Copy & Paste
Copy, Cut and Paste operations can be done in either Normal or visual Mode.
Normal mode: This mode appears on click of
Esckey.Copy There are various copy or yank commands based on amount of text to be copied. The
ycharacter is used to perform this operation.i. Copy an entire line: Just place the cursor at the beginning of the line and type
yy1
yyii.Copy three lines: Just place the cursor from where to start copying and type
3yy1
3yyiii. Copy word with trailing whitespace: Place the cursor at the beginning of the word and type
yaw1
yawiv. Copy word without trailing whitespace: Place the cursor at the beginning of the word and type
yiw.1
yiwv. Copy right of the cursor: Copy text right of the cursor to the end of line using
y$command1
y$vi.Copy left of the cursor: Copy text left of the cursor to the end of line using
y^command1
y^vii. Copy text between the cursor and character: Copy text between the cursor and specified character.
1
2ytx(Copy until x and x is excluded)
yfx(Copy until x and x is included)Cut There are various cutting or deleting commands based on amount of text to be deleted. The
dcharacter is used to perform this operation.i. Cut entire line: Cut the entire line where the cursor is located
1
ddii.Cut three lines: Cut the three lines starting from the place where cursor is located
1
3ddiii.Cut right of the cursor: Cut the text from the right of the cursor till the end of line
1
d$iii.Cut left of the cursor: Cut the text from the left of the cursor till the beginning of line
1
d^Paste This operation is performed using
pcommand to paste the selected text1
pVisual Mode In this mode, first select the text using below keys
- v (lowercase): To select individual characters
- V (uppercase): To select the entire line
- Ctrl+v: To select by block
and perform copy, cut and paste operations using y,d and p commands
Exiting
These commands are used to exit from the file.
1
2
3
4
5:w # Write (save) the file, but don't exit
:wq # Write (save) and quit
:wq! # Force write (save) and quit
:q # Quit, but it fails if anything has changed
:q! # Quit and throw away for any changes